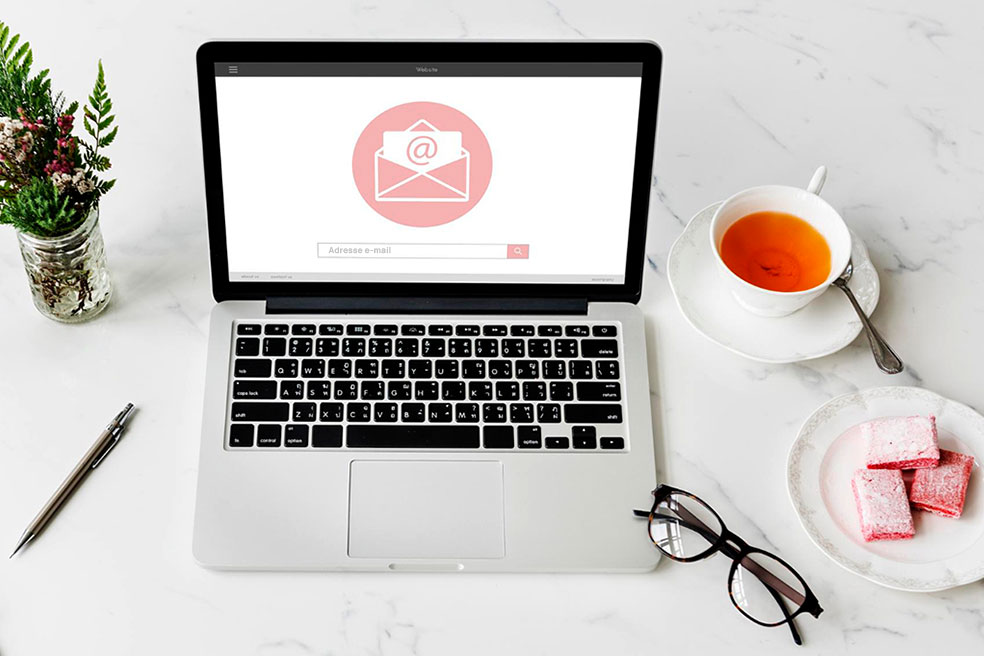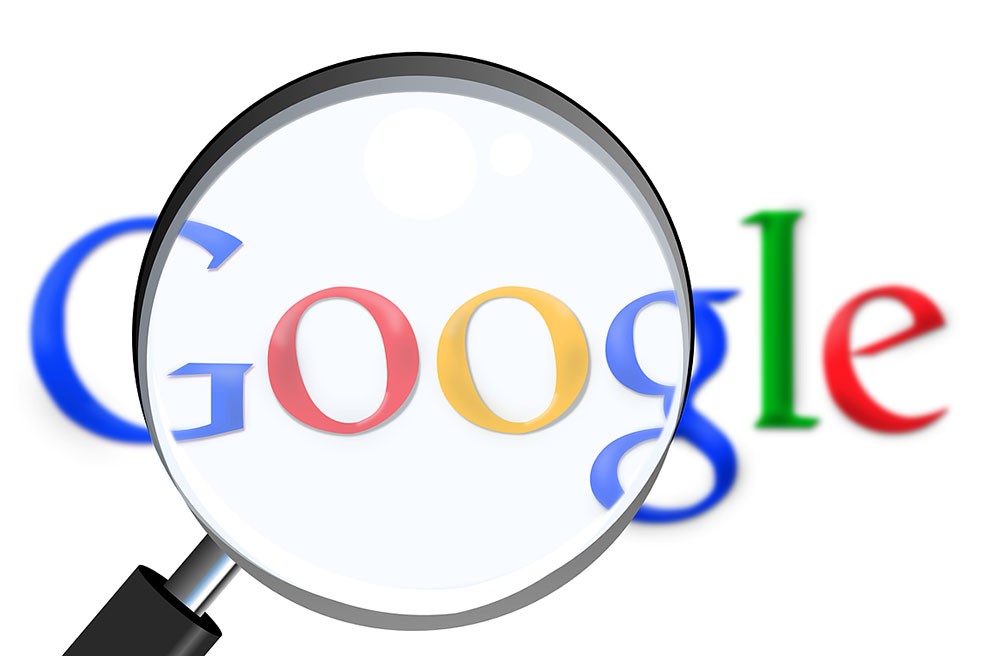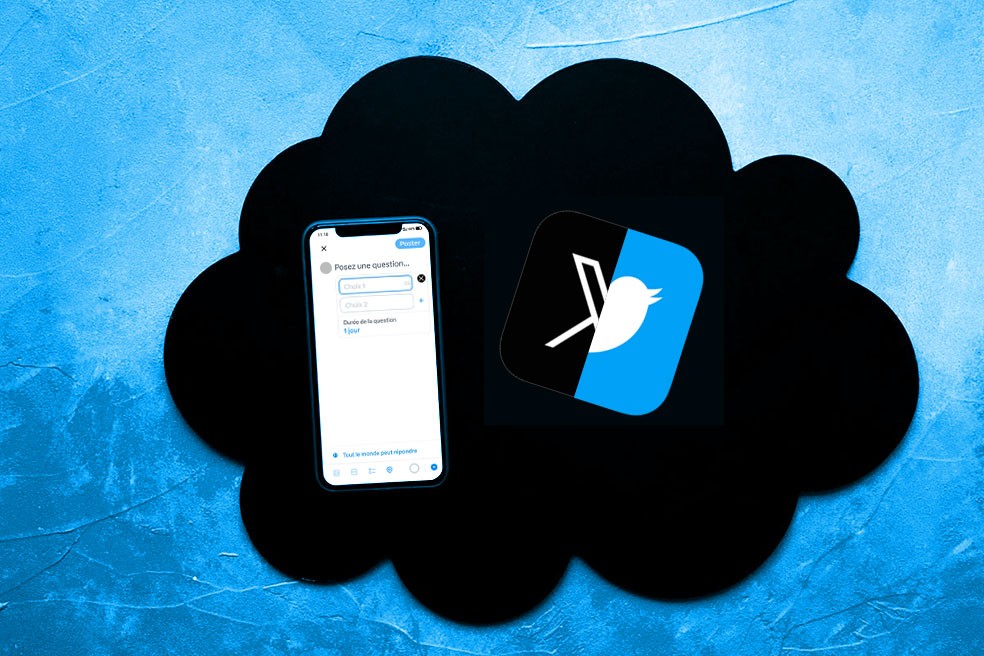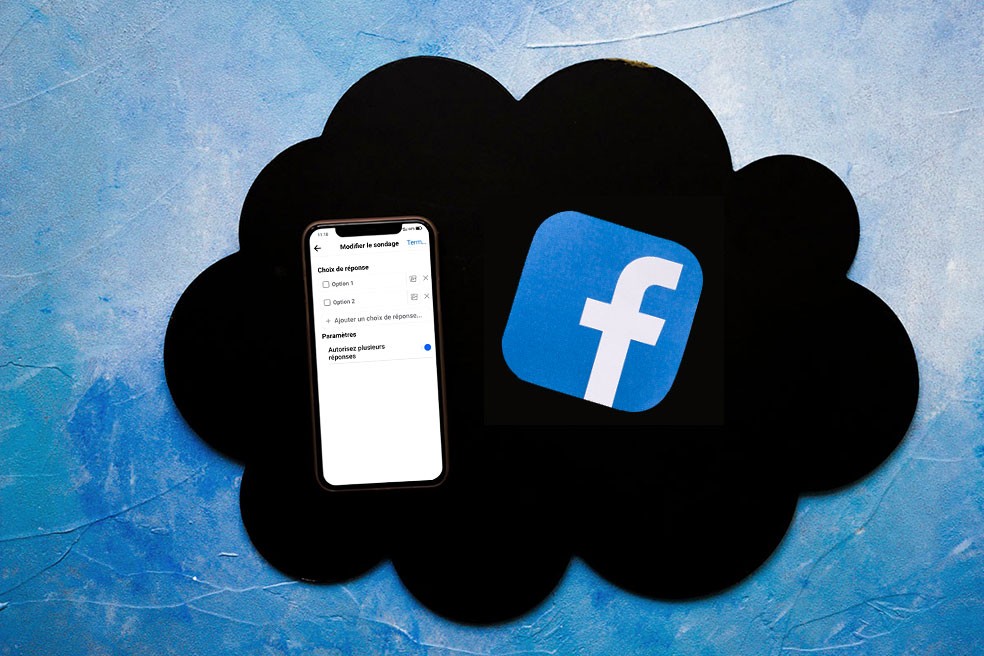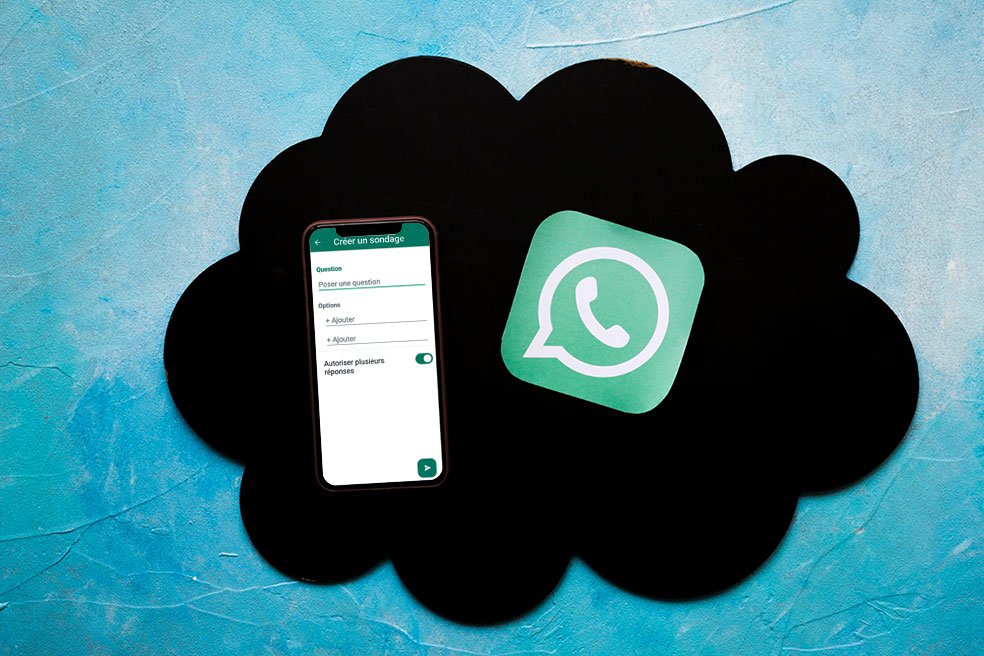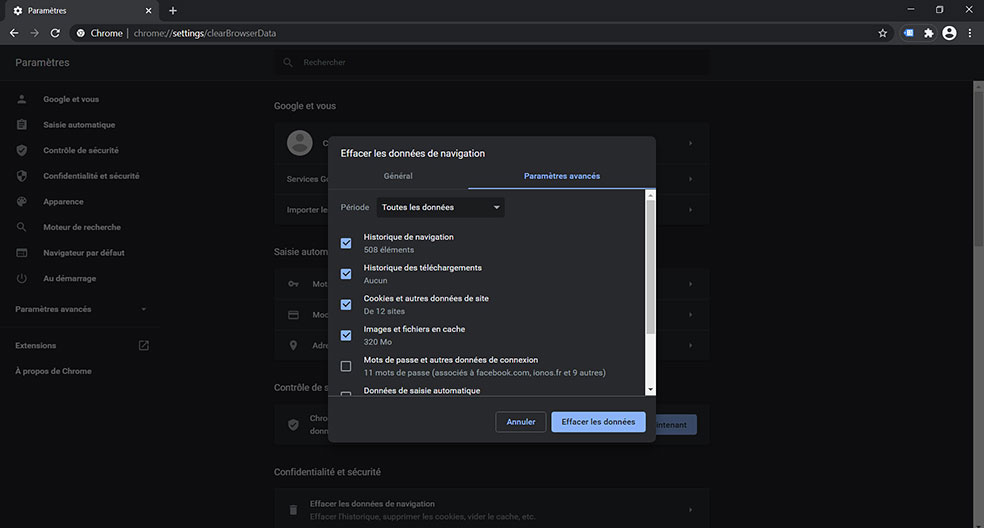Quand on effectue des envoies d’e-mails, il devient alors rapidement utile d’automatiser certaines fonctions, comme l’insertion d’une signature personnalisée.
Avec la boite e-mail de Google, vous pouvez ainsi créer votre signature sur Gmail de façon simple et efficace.
Découvrez comment créer une signature dans Gmail facilement, grâce à ce guide rapide pour la création d’une signature personnalisée.
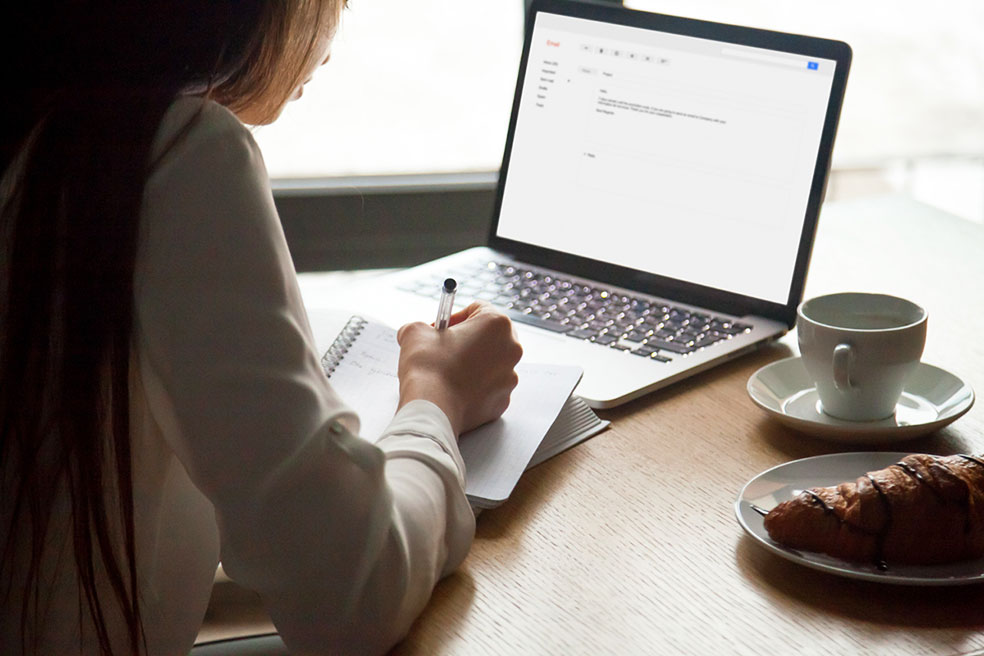
Guide création signature personnalisée dans Gmail.
Image de yanalya sur Freepik
Qu’est-ce qu’une signature sur Gmail ?
Une signature d’e-mail représente les informations que l’on retrouve en bas de chaque e-mail envoyé et s’associe de façon automatique à une adresse e-mail.
Caractérisée le plus souvent par un texte personnalisé, la signature d’un e-mail affiche généralement les coordonnées de la personne expéditrice des e-mails (nom, prénom, numéro de téléphone…), précédées d’une formule de politesse (Cordialement, Amicalement, …).
Suivant les besoins, un ou plusieurs liens HTML et / ou images peuvent également être inclus dedans, notamment pour une adresse e-mail professionnelle.
L’avantage principal de créer et d’utiliser automatiquement une signature dans un mail, est de ne plus avoir à saisir des informations identiques, à la fin de chaque emails envoyés.
Avec le service de messagerie d’e-mail de Google, il vous est alors possible de créer une ou plusieurs signatures dans Gmail.
La création d’une signature sur Gmail est disponible sur :
- l’application mobile Gmail pour Android ;
- l’app Gmail pour iPhone / iPad ;
- le site Internet Gmail pour l’utilisation d’un ordinateur Windows ou bien d’un ordinateur Mac.
Comment créer une signature dans Gmail sur Android ?
Si vous utilisez Android et souhaitez créer une signature dans l’application mobile Gmail pour vos e-mails envoyés, suivez alors les étapes ci-dessous :
- Ouvrez tout d’abord l’app Gmail ;
- Cliquez ensuite sur le bouton « Menu » (avec les 3 traits), en haut à gauche ;
- Défilez l’écran vers le bas afin d’accéder au bouton « Paramètres » et d’y cliquer dessus ;
- Sélectionnez ensuite le compte Google concerné ;
- Défilez à nouveau l’écran vers le bas, pour atteindre et cliquer sur le bouton « Signature mobile » ;
- Renseignez ou bien modifiez le texte de la signature que vous souhaitez avoir en bas de vos e-mails à envoyer ;
- Terminez la création de votre signature en cliquant sur le bouton « OK ».
Comment créer une signature dans Gmail sur iPhone et iPad ?
Si vous utilisez un iPhone ou bien un Ipad et avez besoin de créer une signature dans l’application Gmail, effectuez les manipulations suivantes :
- Commencez en premier par ouvrir l’application Gmail sur iOS ;
- Cliquez après en haut à gauche, sur le bouton « Menu » (icône des 3 traits) ;
- Cliquez ensuite sur le bouton « Paramètres » (icône de l’engrenage) ;
- Cliquez sur le bouton « Paramètres de signature », au-dessous de « Rédiger et répondre » ;
- Saisissez ou changez la signature au-dessous des e-mails envoyés ;
- Terminez en appuyant sur le bouton « Retour » (icône de flèche) pour enregistrer votre signature Gmail ;
Comment créer une signature dans Gmail sur Ordinateur (Windows et Mac) ?
Si vous utilisez un ordinateur Windows ou bien un ordinateur Mac et que vous désirez créer une signature dans Gmail, procédez comme suit :
- Rendez-vous d’abord sur le site Internet de Gmail https://mail.google.com/ ;
- Connectez-vous ensuite avec vos identifiants de connexion ;
- Cliquez sur le bouton des paramètres en forme d’engrenage ;
- Cliquez ensuite sur le bouton « Voir tous les paramètres » dans la fenêtre qui s’ouvre ;
- Faites défiler vers le bas la page de l’onglet « Général », jusqu’à atteindre la section « Signature » ;
- Cliquez ensuite sur le bouton « + Créer » ;
- Renseignez un nom pour votre signature ;
- Saisissez ensuite votre signature dans le champs qui s’affiche.
Il vous est alors possible de la mettre en forme, d’insérer un ou bien plusieurs lien HTML et / ou images…en utilisant la barre d’outils (une signature est limitée à 10 000 caractères, image incluse) ; - Dans les listes déroulantes « Valeurs par défaut de la signature » au-dessous, sélectionnez pour quel type d’e-mail votre signature doit être appliquée ;
- Cliquez enfin tout en bas de la page sur le bouton « Enregistrer les modifications », afin de sauvegarder votre signature.
À savoir, il vous est également possible de créer et utiliser plusieurs signatures différentes dans Gmail, en fonction de vos besoins.
Pour cela, rendez-vous dans la zone indiquée à l’étape n°5.
Vous pourrez alors créer d’autres signatures d’e-mails et les gérer :
- Modification d’une signature Gmail en cliquant sur l’icône du crayon ;
- Suppression d’une signature Gmail en cliquant sur l’icône de la poubelle.
Article créé et publié par © Informations Pratiques.