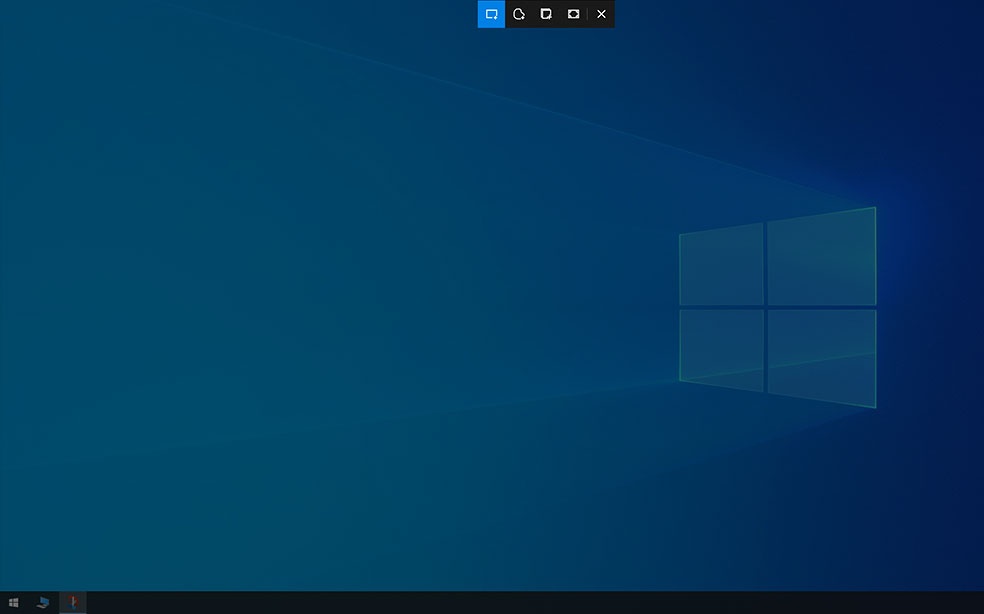L’utilisation d’un emoji est devenue une pratique courante, notamment sur les différentes plateformes de réseaux sociaux (Facebook, Tweeter / X, Instagram…) et autres solutions de messageries (SMS / MMS, E-mail, WhatsApp…).
Appelée avant émoticône ou bien smiley suivant le type d’icône, l’insertion d’un emoji s’effectue le plus souvent via une application mobile (smartphone, tablette…).
Il peut arriver aussi de vouloir utiliser un emoji sur un ordinateur et de chercher alors la soution pour y parvenir.
Découvrez comment insérer des emojis facilement sur Windows et Mac, en vous aidant de ces raccourcis clavier d’émoticônes et de smiley.
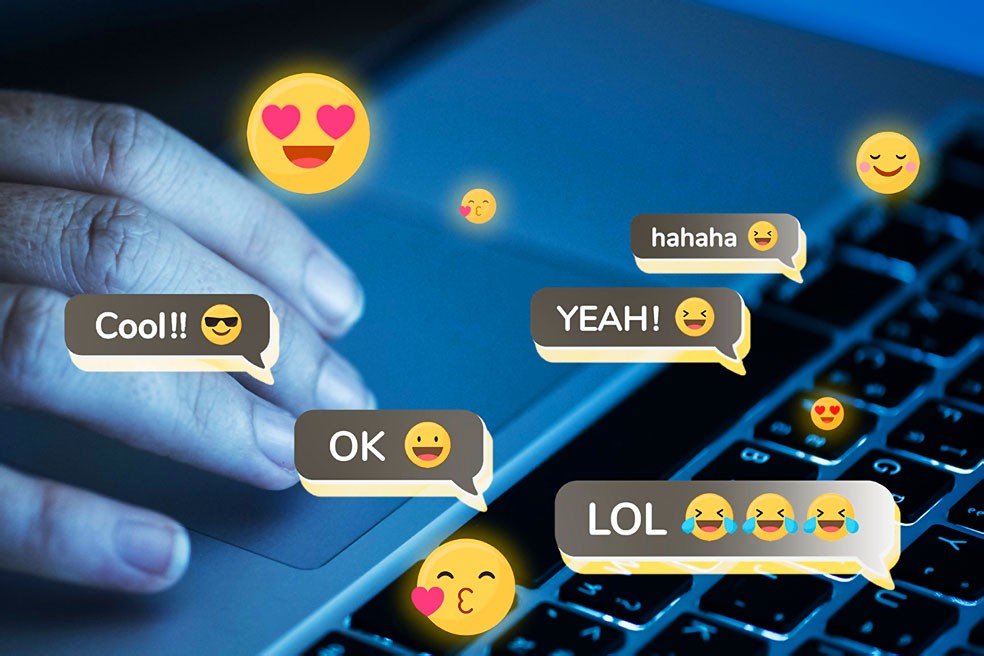
Raccourci clavier et codes emoji, émoticône, smiley pour Windows et Mac.
Image de rawpixel.com sur Freepik
Comment insérer des emoji / emoticon / smiley avec un clavier d’ordinateur ?
Emoji, émoticône / emoticon, smiley…ces types de symboles informatiques se sont répandus au fil du temps sur la plus part des :
- plateformes numériques (Facebook, Tweeter / X, Instagram…) ;
- logiciels informatiques (Microsoft Office…) ;
- systèmes d’exploitations (Microsoft, Apple, Android) ;
- …
Cela permet ainsi de pouvoir les utiliser de façon généralisée.
Cependant, ils ne sont pas réservés uniquement qu’au clavier virtuel de mobile (tablette, smartphone…).
Il est aussi possible d’insérer des emojis, émoticônes / emoticons, smileys avec un clavier informatique sur Windows et Mac.
Comment insérer des emojis / emoticons / smiley avec un PC Windows ?
Vous souhaitez utiliser un emoji sur un ordinateur PC équipé de Windows 10 ou bien Windows 11 ?
Grâce à la bibliothèque d’émoticônes de Windows, il vous est ainsi possible d’insérer des emojis.
Pour insérer un emoji avec Windows dans une zone de saisie type zone de texte, suivez alors les étapes ci-dessous :
- Positionnez tout d’abord le curseur de la souris sur la zone de saisie dans laquelle vous souhaitez insérer une émoticônes / emoticon ;
- Effectuez ensuite le raccourci clavier en appuyant sur la combinaison de touches :
- « Windows » + la touche regroupant « . » et « ; » sur un clavier azerty ;
- « Windows » + « ; » sur un clavier qwerty.
- Quand la bibliothèque d’emoji s’affiche dans une nouvelle fenêtre, cliquez alors sur l’émoticône / smiley de votre choix afin de l’insérer.
Il vous est également possible de rechercher des emojis avant d’en sélectionner une (ex. : coeur).
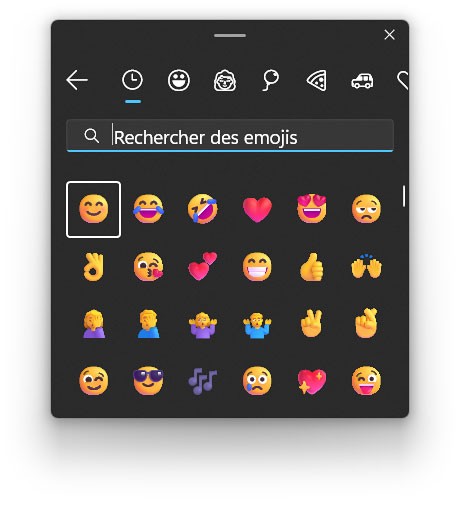
Copyright © Informations Pratiques.
À savoir, avec la bibliothèque d’emoji Windows vous pouvez également rechercher et insérer des émoticônes ASCII, GIF, symboles et autres caractères spéciaux.
Comment insérer des emojis / emoticons / smiley avec un Mac / macOS ?
Si vous utilisez un Mac, il vous est alors possible d’insérer des emojis avec macOS.
Il vous faut pour cela utiliser une combinaison de plusieurs touches du clavier.
Pour afficher la palette des emojis sur Mac, procédez alors de la façon suivante :
- Placez le curseur de la souris sur la zone de saisie où doit être insérée l’émoticône ;
- Appuyez ensuite simultanément sur les 3 touches « Contrôle ⌃ (Ctrl) » + « Commande ⌘ (Cmd) » + « Espace », afin d’effectuer le raccourci clavier pour insérer un emoji ;
- Sélectionnez enfin celle de votre choix dans la palette d’émoticônes qui s’ouvre.
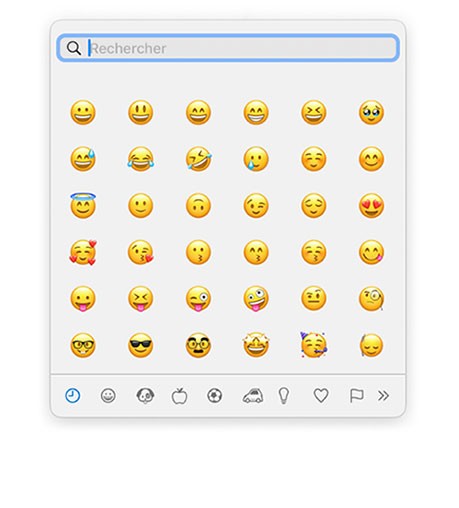
Copyright © Informations Pratiques.
À savoir, si la combinaison de ces 3 touches vous semble trop complexe à exécuter pour chaque insertion d’un emoji sur Mac, il est alors possible de changer ce raccourci clavier sous macOS :
- Ouvrez tout d’abord l’application « Réglages Système » ou bien le menu « Préférences Système » ;
- Sélectionnez ensuite « Clavier » dans le menu déroulant ;
- Cliquez après sur « Raccourcis clavier » ou bien « Raccourcis » (suivant la version de macOS) ;
- Cliquez ensuite sur « Raccourcis de l’application » ;
- Appuyez alors sur l’icône « + » afin d’ajouter un nouveau raccourci ;
- Sélectionnez ensuite « Toutes les applications » dans l’onglet « Application » ;
- Saisissez la commande « Emoji et symboles » ;
- Renseignez enfin la combinaison de touches de votre choix qui permettra d’ouvrir la palette d’emoji de macOS.
Comment insérer des emojis / emoticons / smiley sans raccourci clavier ?
Suivant certaines situations (version d’OS, absence de clavier physique…), il ne vous est peut-être pas possible d’accéder à une bibliothèque d’emojis, ni une palette d’émoticônes.
Il vous reste alors la possibilité de copier et coller l’emoji / emoticon dont vous avez besoin.
Vous pouvez faire une recherche sur Internet (recherche sur Google…), afin de trouver le type d’emoji / emoticon / smiley de votre choix.
Une autre solution pouvant aussi vous aider, consiste alors à utiliser chaque liste des emojis / emoticons / smileys ci-dessous (cliquez directement dessus pour copier).
Liste emojis / emoticons / smiley type « Émotions »
Utilisez la liste ci-dessous pour copier un emoji / une émoticône ou bien un smiley en forme d’émotions :
Liste emojis / emoticons type « Gestes / Personnages »
Utilisez la liste ci-dessous pour copier un emoji / une émoticône en forme de gestes ou bien de personnages :
Liste emojis / emoticons / smiley type « Nourritures et Boissons »
Utilisez la liste ci-dessous pour copier un emoji / une émoticône en forme de nourriture ou bien de boissons :
Liste emojis / emoticons / smiley type « Activités et Sports »
Utilisez la liste ci-dessous pour copier un emoji / une émoticône en forme d’activités ou bien de sports :
Liste emojis / emoticons type « Drapeaux »
Utilisez la liste ci-dessous pour copier un emoji / une émoticône en forme de drapeaux :
Article créé et publié par © Informations Pratiques.