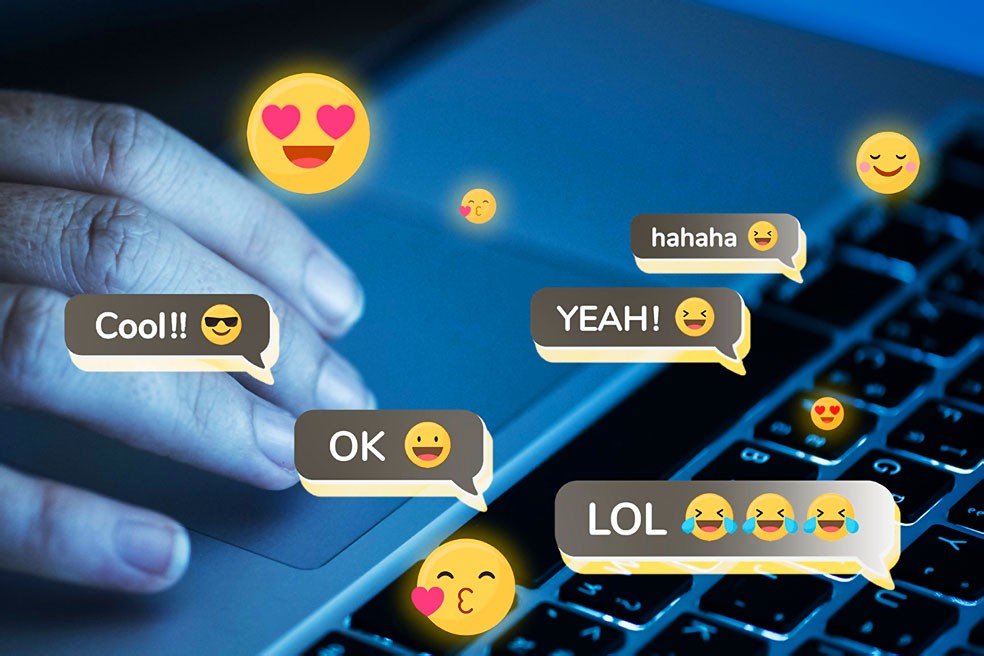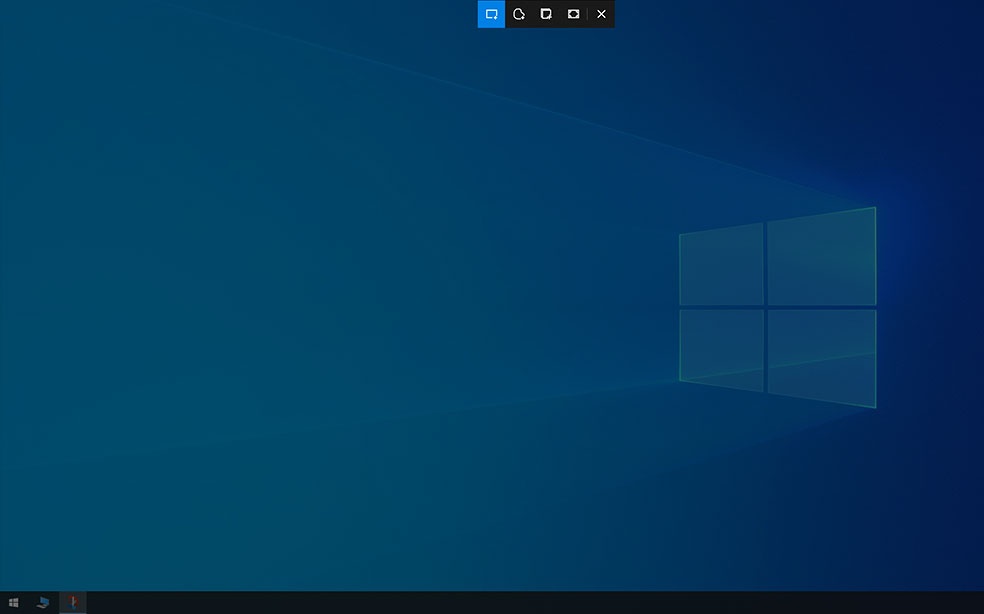Vous utilisez une imprimante réseau et souhaitez trouver son adresse IP ?
Que ça soit pour l’identifier, la détecter, l’installer sur un autre appareil connecté, la paramétrer ou bien diagnostiquer un problème technique dessus…il est ainsi nécessaire de pouvoir trouver l’adresse IP de l’imprimante que l’on utilise.
Découvrez comment trouver l’adresse IP de votre imprimante, à l’aide de ce guide et de ces conseils pour détecter une imprimante en réseau.

Comment trouver l’adresse IP de votre imprimante ?
Image de freepik
Qu’est-ce que l’adresse IP d’une imprimante ?
Un appareil électronique et informatique (ordinateur, smartphone, tablette, imprimante, routeur…) qui est connecté à un réseau, possède son adresse IP.
Cette adresse IP permet ainsi pour chaque appareil, de pouvoir se connecter à un réseau, d’accéder à distance à son utilisation…
L’adresse IP d’une imprimante permet donc son installation sur un réseau et à un autre appareil connecté à distance sur le même réseau, de :
- la détecter ;
- la configurer ;
- l’utiliser ;
- la diagnostiquer (en cas de problème) ;
- …
Où trouver l’adresse IP de votre imprimante sur Windows ?
Si vous utilisez un ordinateur Windows, plusieurs solutions s’offrent alors à vous pour trouver l’adresse IP d’une imprimante connectée au même réseau :
- le Panneau de configuration des périphériques Windows ;
- l’invite de commandes Windows.
Comment trouver l’adresse IP de votre imprimante avec le Panneau de configuration des périphériques Windows ?
Afin de trouver l’adresse IP d’une imprimante sur Windows (Windows 11, Windows 10, Windows 8, Windows 7…), suivez les étapes décrites ci-dessous :
- Cliquez d’abord sur le menu « Démarrer » ;
- Cliquez ensuite sur « Paramètres » ou bien « Panneau de configuration » (suivant la version de Windows) ;
- Suivant votre version de Windows, cliquez après soit sur :
- « Bluetooth et appareils » et « Imprimante et scanners » ;
- « Périphériques » et « Imprimante et scanners » ;
- « Périphériques » ;
- « Périphériques et imprimantes ».
- Repérez votre imprimante et cliquez alors dessus avec soit :
- le clic gauche sur « Propriétés de l’imprimante » ;
- le clic gauche sur « Gérer », puis « Propriétés de l’imprimante » ;
- le clic droit sur l’imprimante et avec le clic gauche sur « Propriétés » dans le menu contextuel qui s’ouvre.
- Cliquez enfin sur l’onglet « Ports » dans la fenêtre qui s’ouvre ;
- Consultez la colonne « Port » pour trouver l’adresse IP de l’imprimante.
À savoir, vous pouvez accéder aux « Paramètres » ou bien au « Panneau de configuration » (suivant la version de Windows utilisée), en utilisant la barre de recherche Windows de plusieurs façons :
- Saisissez directement « Paramètres » ou bien « Panneau de configuration », si la barre de recherche est disponible dans barre des tâches ;
- Appuyez simultanément sur les touches « Windows » + « S » et saisissez « Paramètres » ou bien « Panneau de configuration » dans le champs de recherche ;
- Appuyez ainsi simultanément sur les touches « Windows » + « F » et saisissez « Panneau de configuration » dans le champs de recherche.
Comment trouver l’adresse IP de votre imprimante avec l’invite de commandes Windows ?
Une autre solution pour trouver l’adresse IP d’une imprimante sur Windows, consiste alors à utiliser le logiciel d’invite de commandes DOS.
L’objectif est d’afficher la liste des adresses IP de tous les appareils connectés au réseau sur lequel se trouve votre imprimante ou bien, d’envoyer une requête ping pour tester l’état de la connexion de cet appareil et afficher son adresse IP, via l’invite de commandes Windows :
- Appuyez simultanément sur les touches « Windows » + « R » ;
- Saisissez ensuite « cmd » et appuyez sur « OK » dans la fenêtre qui s’ouvre ;
- Dans la nouvelle fenêtre ouverte, saisissez soit :
- « netstat -r » pour afficher la liste des adresses IP de tous les appareils connectés au réseau, dont celle de l’imprimante qui doit figurer dans la liste « IPv4 Route Table ».
- « ping » suivi d’un espace et du nom de votre imprimante, pour tester la connexion de cet appareil au réseau et afficher son adresse IP;
Où trouver l’adresse IP d’une imprimante sur Mac ?
Si vous utilisez un ordinateur MAC, il y a alors 2 solutions pour trouver l’adresse IP d’une imprimante connectée à un réseau :
- la liste des imprimantes disponibles depuis MAC ;
- l’utilitaire de configuration réseau MAC.
Comment trouver l’adresse IP de votre imprimante dans la liste des imprimantes disponibles sous MAC ?
Pour trouver l’adresse IP de l’imprimante sur MAC, procédez comme suite :
- Ouvrez le menu « Apple » ;
- Cliquez ensuite sur « Préférence Système » ;
- Cliquez après sur « Imprimantes et Scanners » ;
- Sélectionnez enfin le nom de l’imprimante pour afficher son adresse IP.
Comment trouver l’adresse IP de votre imprimante avec l’utilitaire de configuration réseau MAC ?
La seconde solution pour trouver l’adresse IP d’une imprimante sur MAC, est d’afficher la liste de tous les appareils connectés au réseau sur lequel elle se trouve :
- Affichez le menu « Apple » ;
- Sélectionnez « Préférence Système » ;
- Sélectionnez ensuite « Réseau » ;
- Sélectionnez après le type de votre réseau (sans fil Wi-Fi, par câble Ethernet…) ;
- Recherchez enfin votre imprimante dans la liste des appareils connectés, pour trouver son adresse IP.
Où trouver l’adresse IP d’une imprimante sur Linux ?
Si vous utilisez un ordinateur sous Linux, il vous est ainsi possible de trouver l’adresse IP d’une imprimante connectée sur le même réseau :
- Ouvrez d’abord votre navigateur Internet ;
- Saisissez l’adresse « localhost:631 » pour accéder à l’interface « CUPS » ;
- Cliquez ensuite sur l’onglet « Imprimante » ;
- Sélectionnez enfin votre imprimante afin de trouver son adresse IP.
Comment trouver l’adresse IP d’une imprimante avec un routeur ou une box Internet ?
Une autre méthode pour trouver l’adresse IP d’une imprimante, est de la chercher via le routeur Internet ou bien la box Internet que vous utilisez.
Le but étant d’accéder à l’interface de gestion de cet appareil Internet et de consulter la liste de tous les périphériques connectés à son réseau :
- Commencez par lancer votre navigateur Internet ;
- Saisissez ensuite l’adresse IP ou bien l’URL de connexion menant à l’interface de gestion du routeur / box Internet (information communiquée par votre fournisseur d’accès à Internet) ;
- Renseignez après l’identifiant et le mot de passe de connexion à cette interface (informations fournies par votre FAI) ;
- Recherchez sur l’interface de gestion, la rubrique listant les périphériques connectés, dont le nom diffère suivant les modèles de routeurs / box Internet :
- Périphériques connectésListe des clientsRéseau local…
- Une fois la bonne rubrique trouvée, repérez votre imprimante dans la liste des appareils connectés au réseau, son adresse IP devrait y être affichée à côté de son nom.
Comment trouver l’adresse IP de votre imprimante avec son interface de configuration ?
Si votre modèle d’imprimante est équipée d’un écran de configuration / gestion, il vous est alors peut-être possible de trouver son adresse IP directement dessus.
En fonction de la marque d’imprimante, voire du modèle d’imprimante dont vous disposez, le menu de l’interface de l’écran varie.
Pour trouver l’adresse IP d’une imprimante, il vous faudra donc chercher dans différents menus et sous-menus de type :
- Configuration ;
- Configuration réseau sans fil ;
- Réseau ;
- Information réseau ;
- Paramètres réseau ;
- TCP / IP ;
- …
Retrouvez l’adresse IP de votre imprimante suivant sa marque ?
Une possibilité pour trouver l’adresse IP de l’imprimante que vous utilisez, est de rechercher la procédure sur le site Internet du fabriquant.
Chaque marque d’imprimante possède son site Internet et probablement une rubrique (Support, FAQ, Aide…) dédiée aux informations techniques des imprimantes commercialisées.
Vous pourrez alors peut-être accéder à la méthode pour trouver l’adresse IP de votre imprimante.
Comment trouver l’adresse IP de votre imprimante avec un logiciel de détection ?
Mal grès toutes vos tentatives, vous ne parvenez toujours pas à trouver l’adresse IP de votre imprimante ?
Dans un premier temps, vérifiez-bien que l’imprimante est en fonction et qu’elle est connectée au même réseau que le votre.
Ensuite, il vous est possible de rechercher sur Internet un logiciel de détection d’adresse IP (gratuit ou bien payant).
Prenez soins de bien vérifier le site Internet de téléchargement et les avis d’utilisateurs, avant de télécharger le logiciel.
Cela vous permettra de réduire les risques de télécharger et installer un logiciel incluant des pubs, voire des spywares / malwares / virus…notamment si c’est un logiciel gratuit.
Une fois le bon logiciel téléchargé et installé sur l’ordinateur connecté au même réseau que l’imprimante, lancez alors le scan de tous les périphériques connectés.
Il ne vous restera plus qu’à chercher dans la liste des appareils connectés et détectés, pour tenter de trouver l’adresse IP de l’imprimante.
Article créé et publié par © Informations Pratiques.